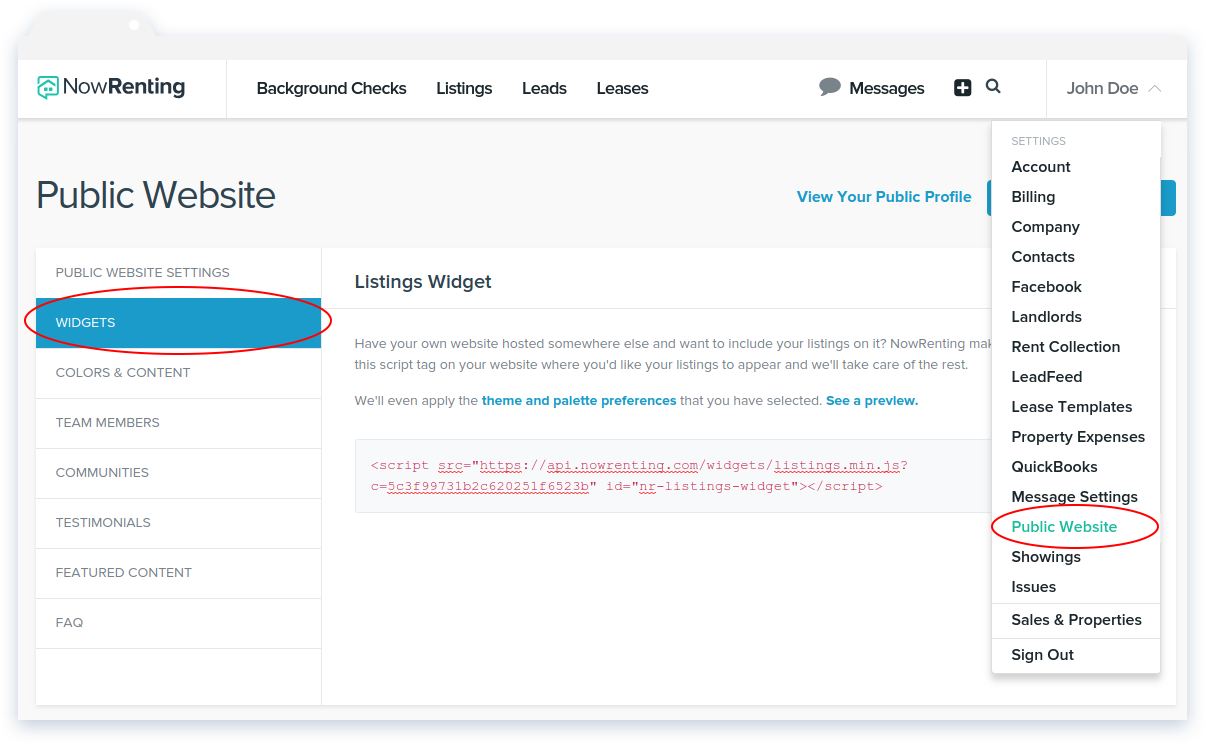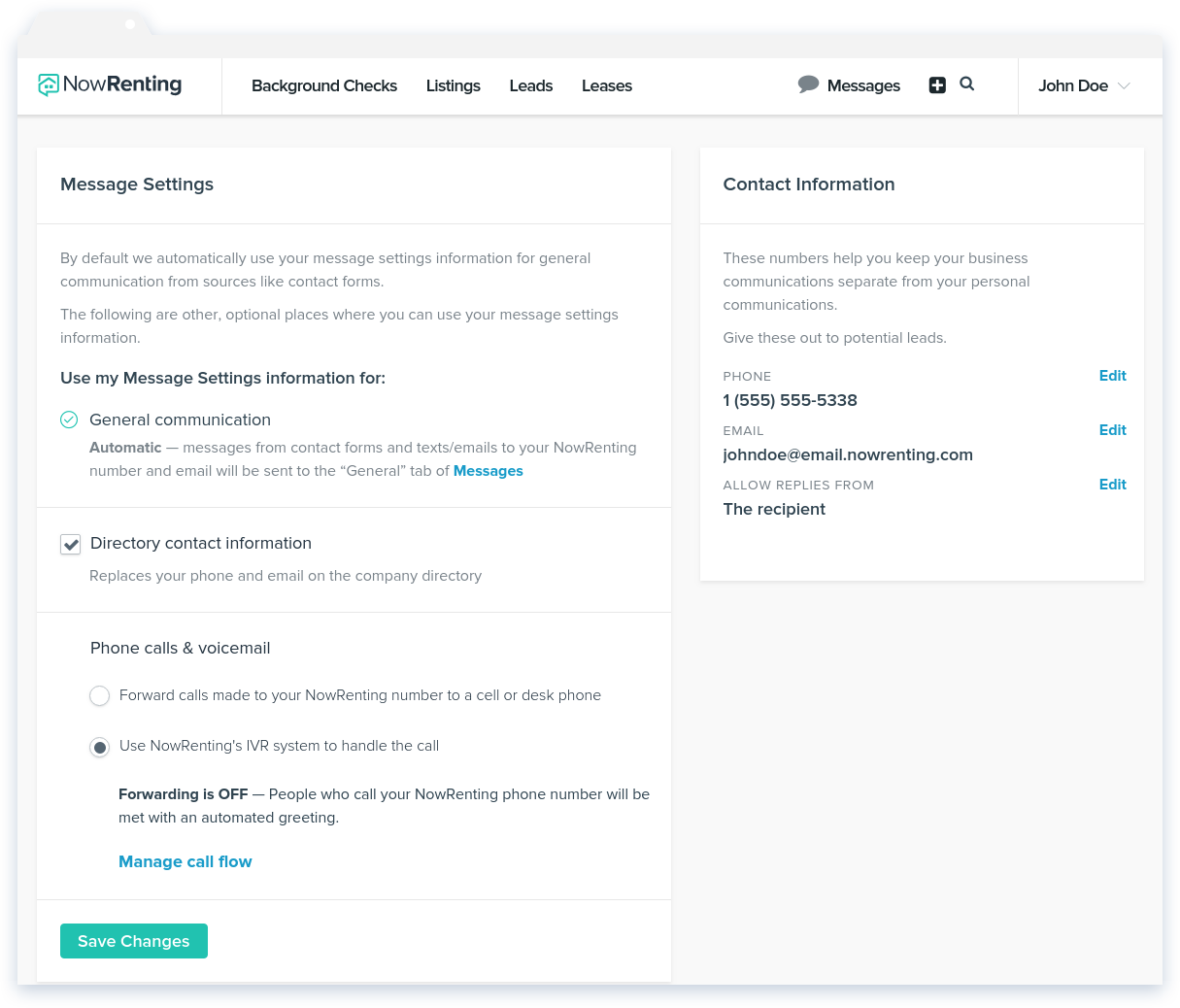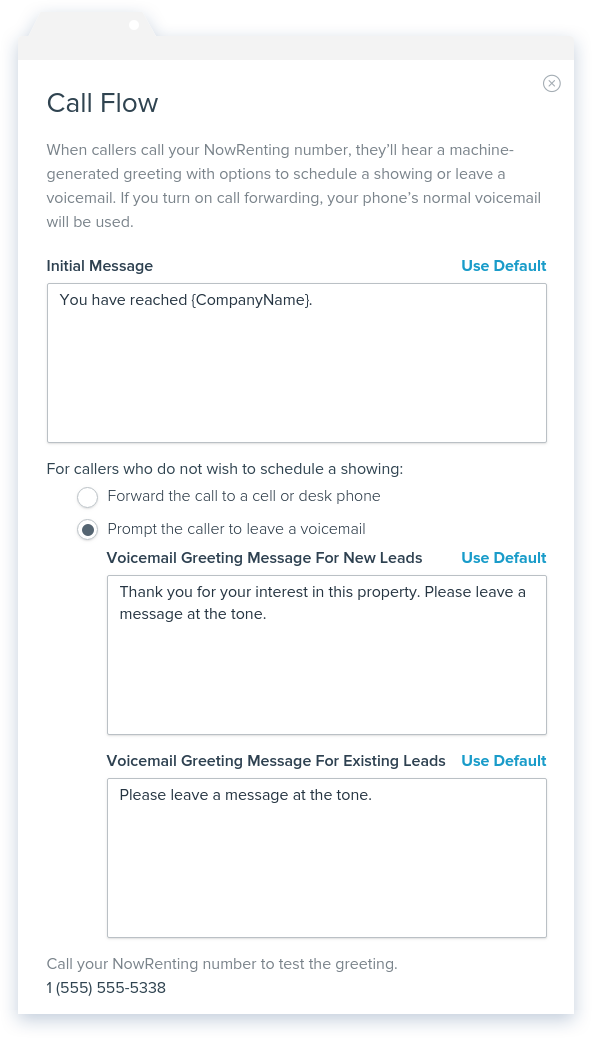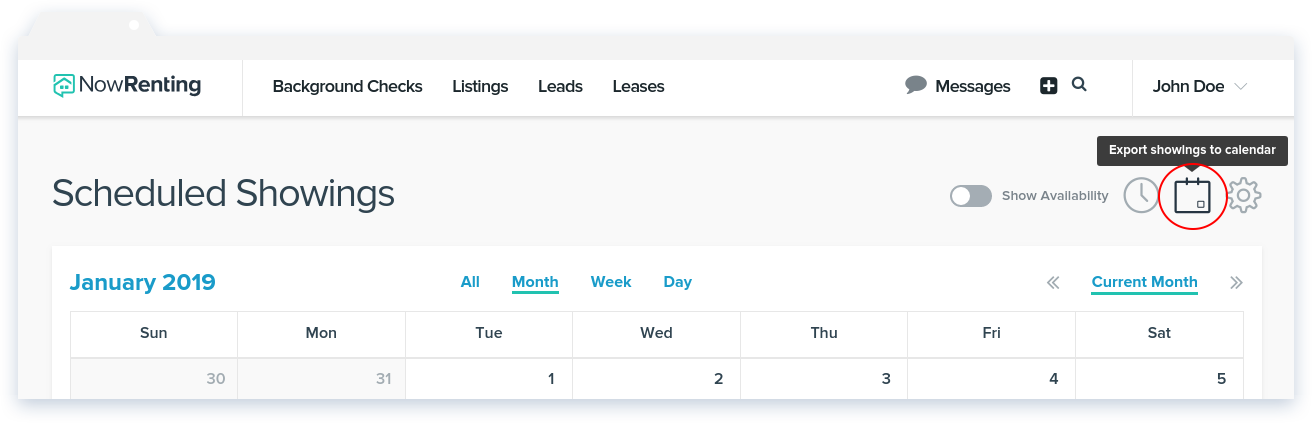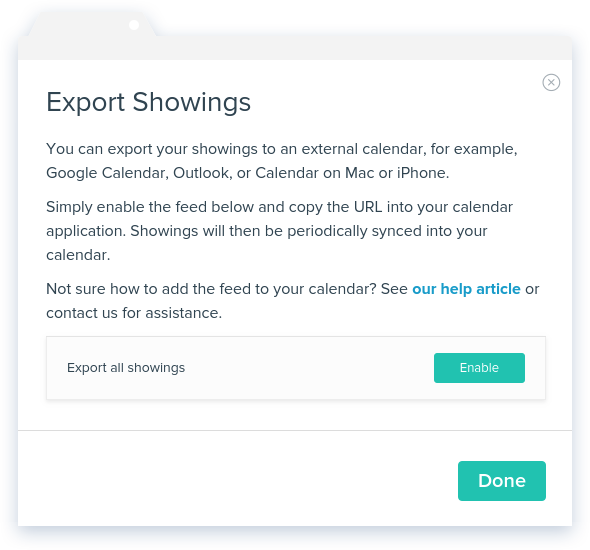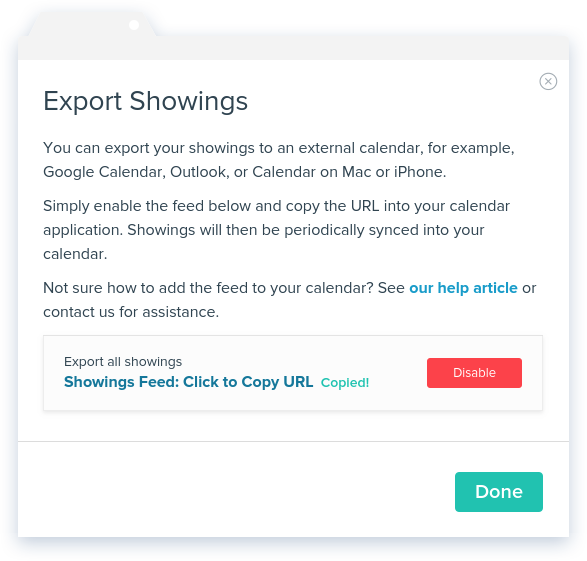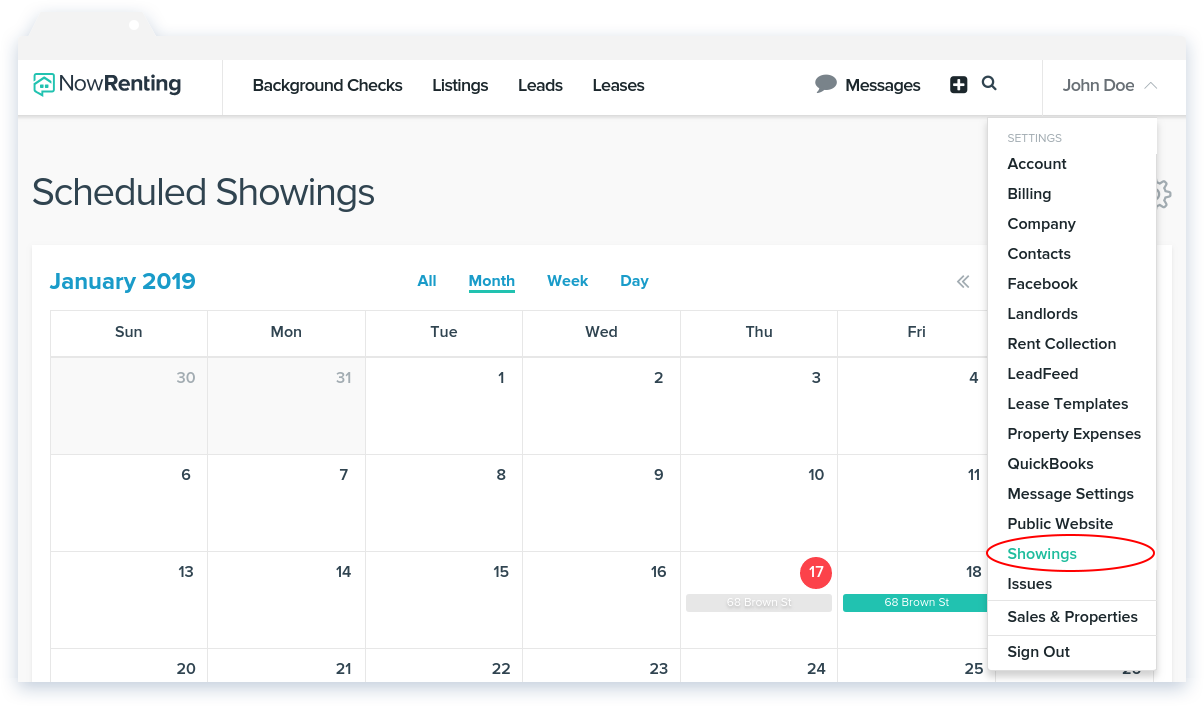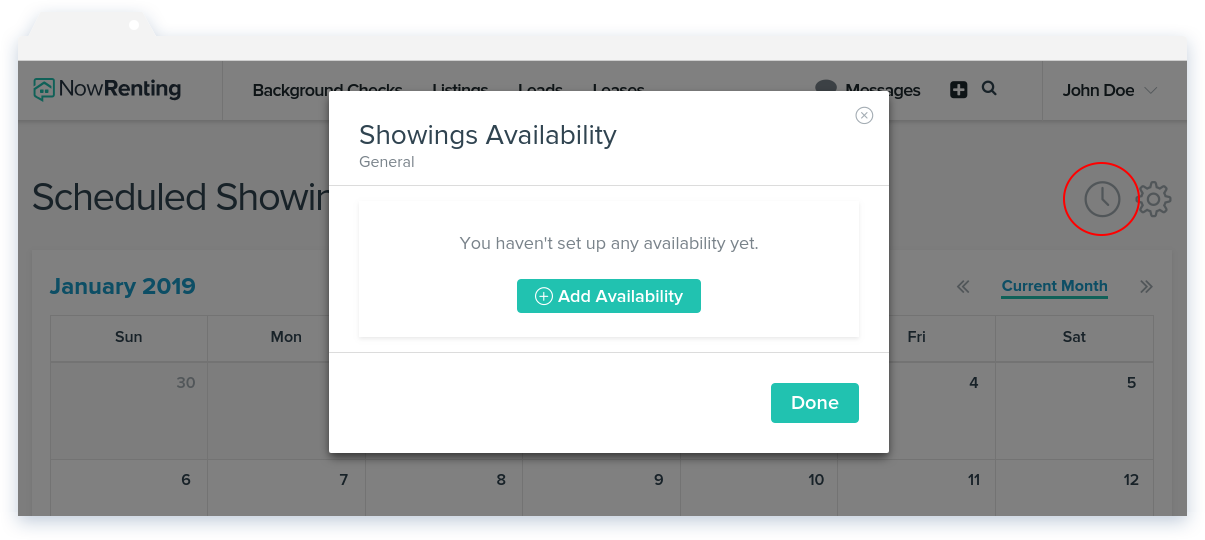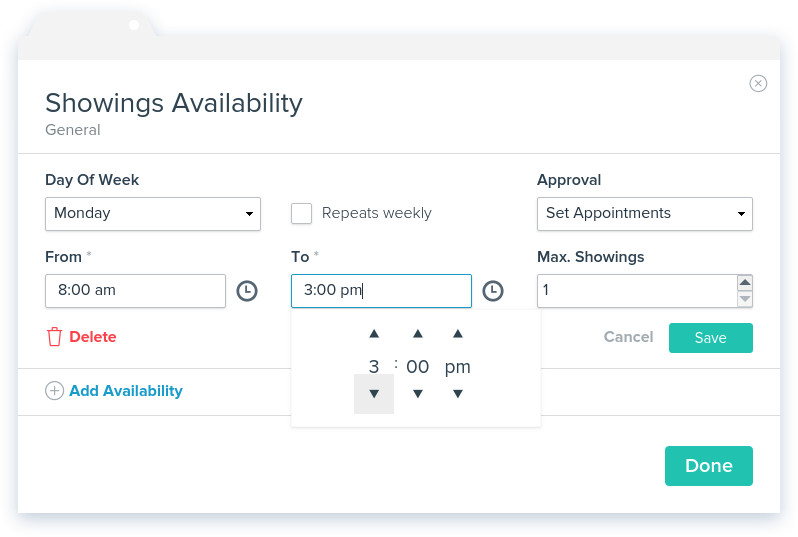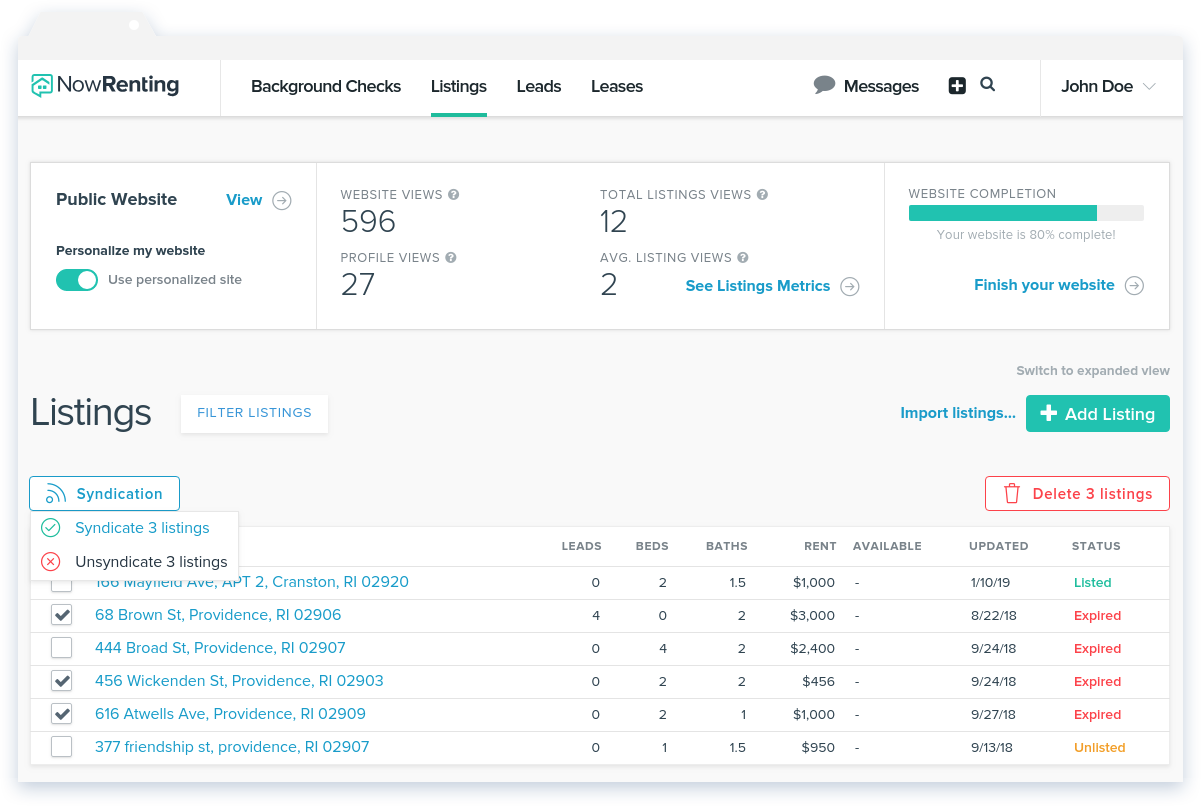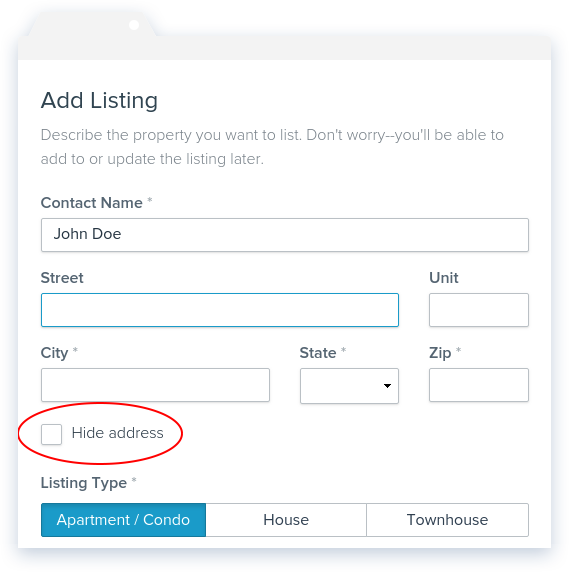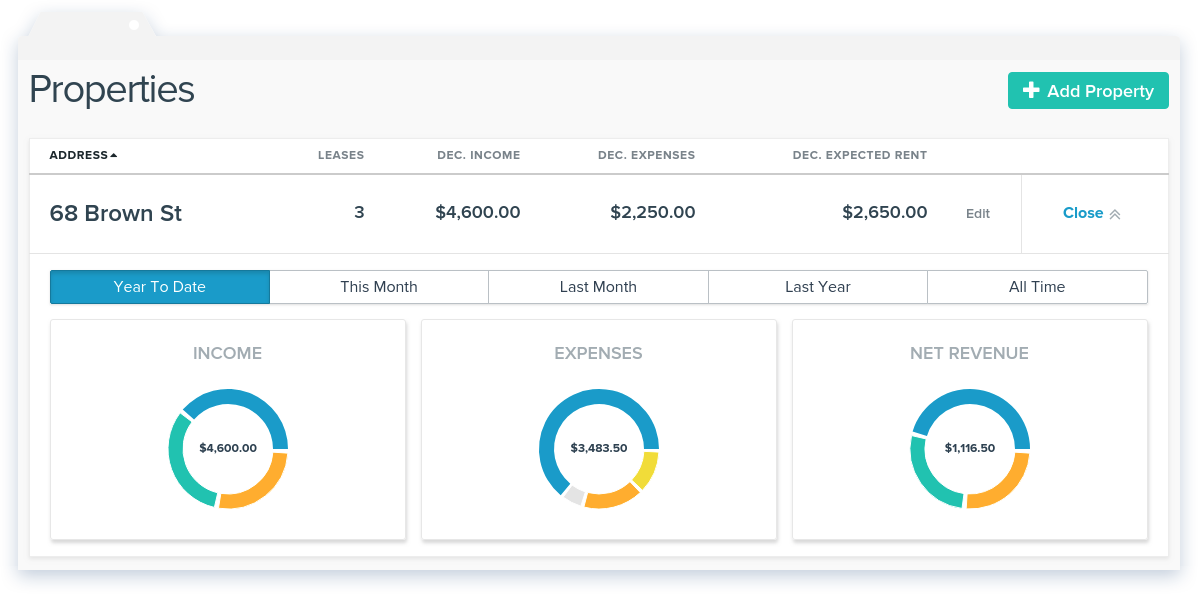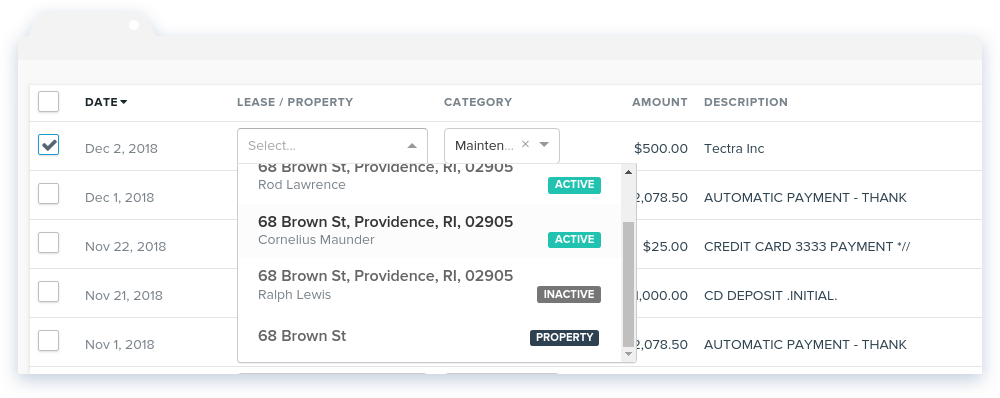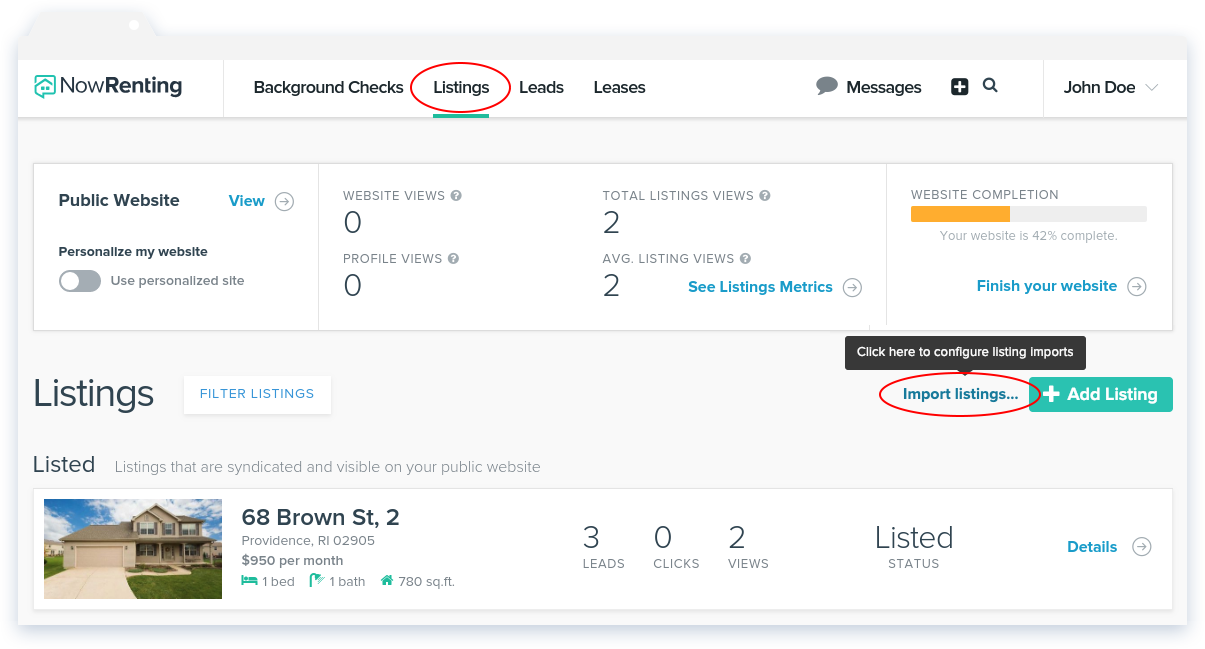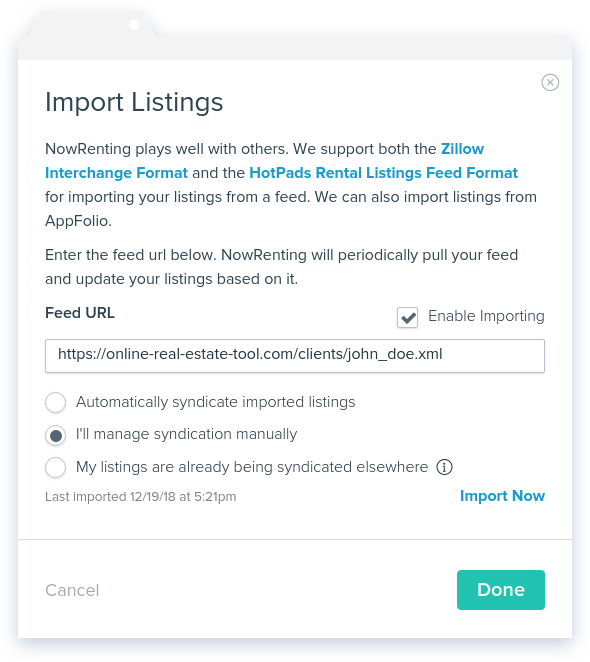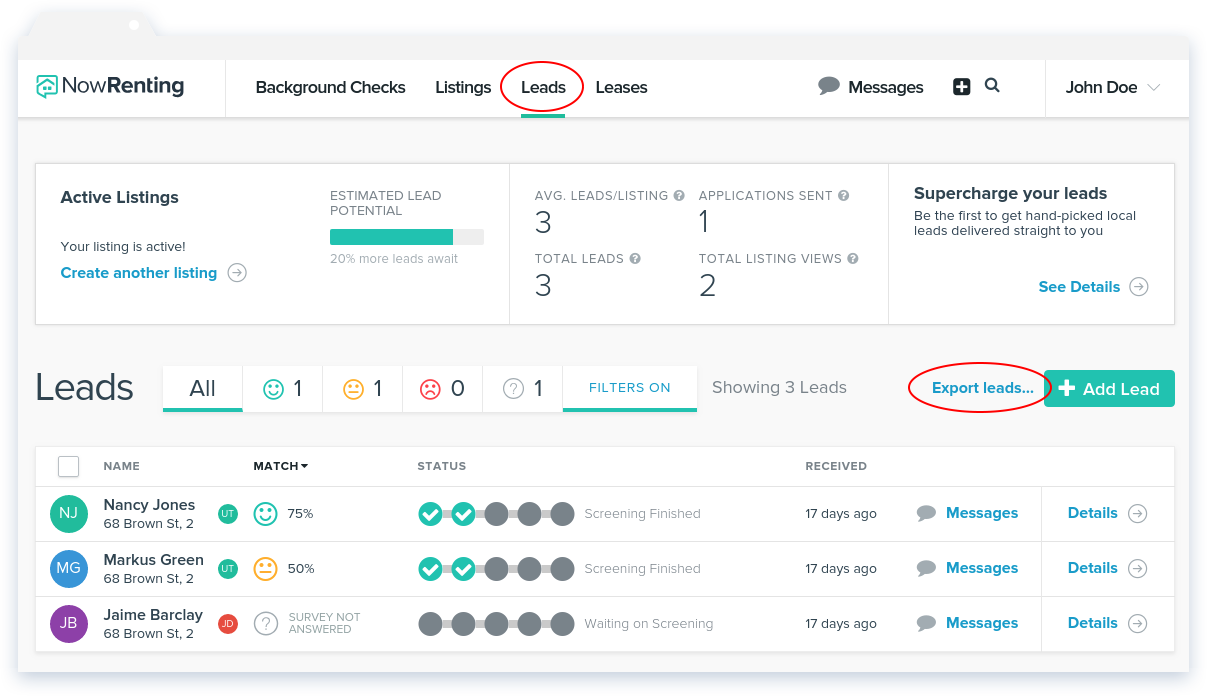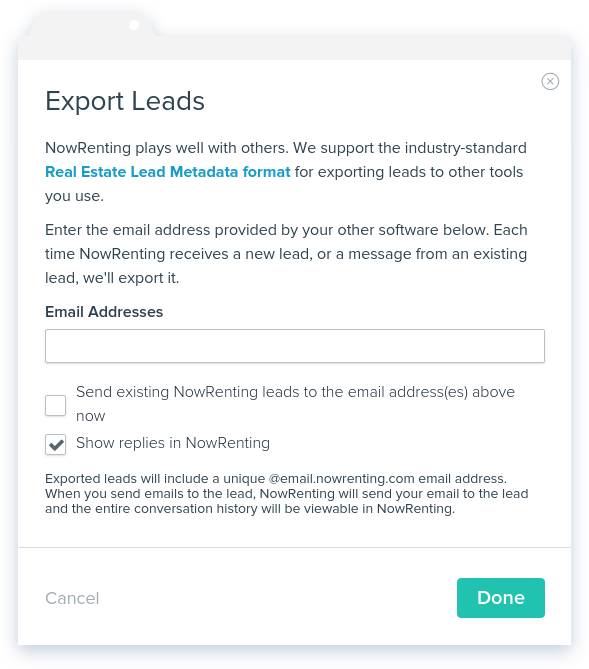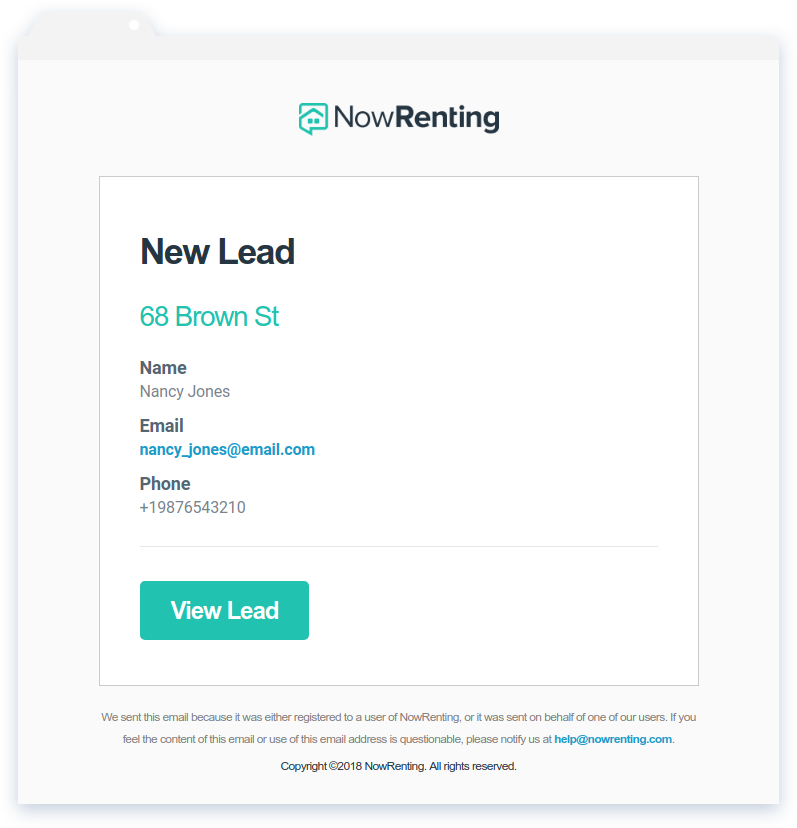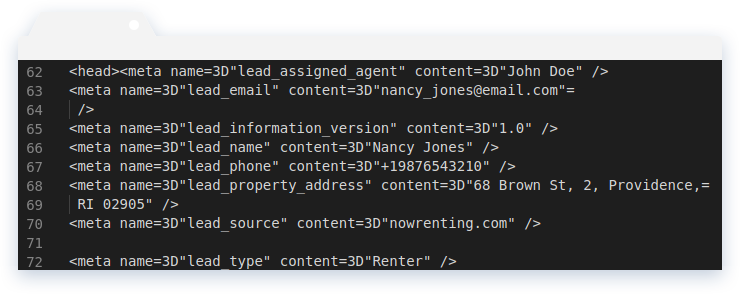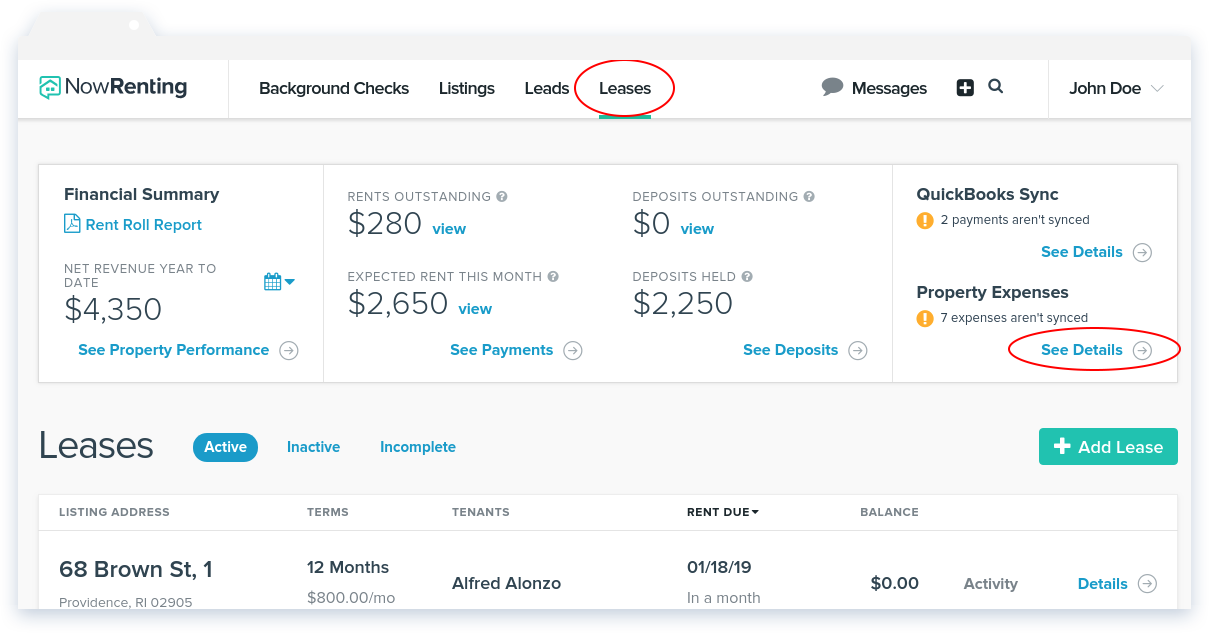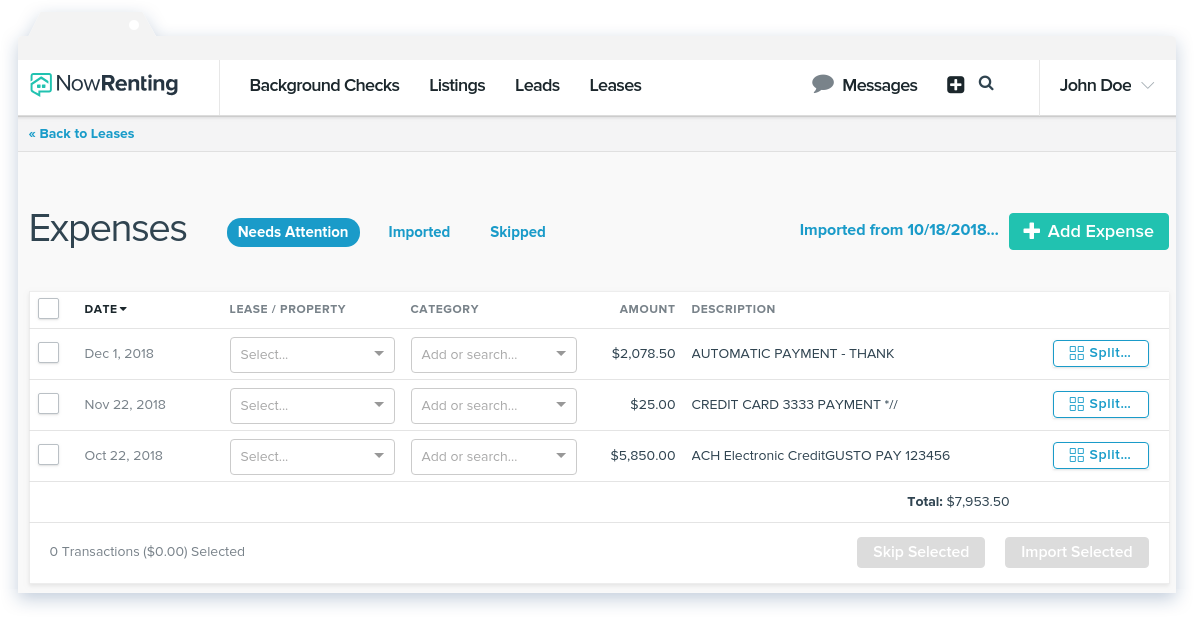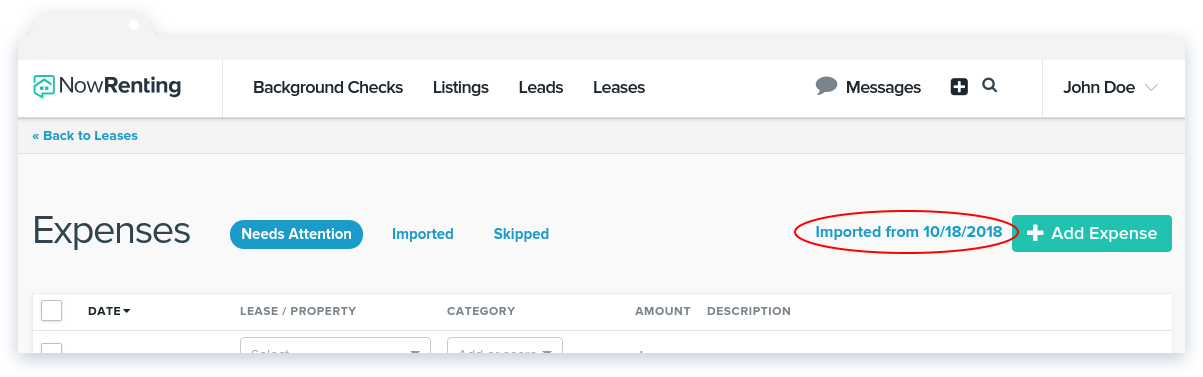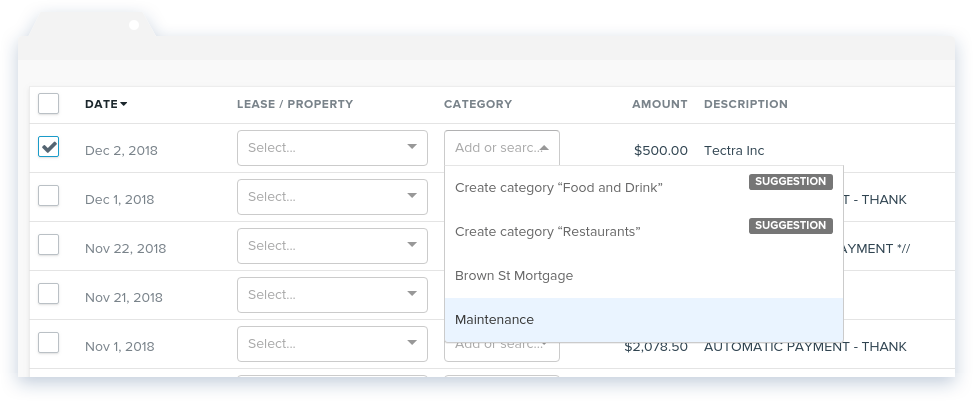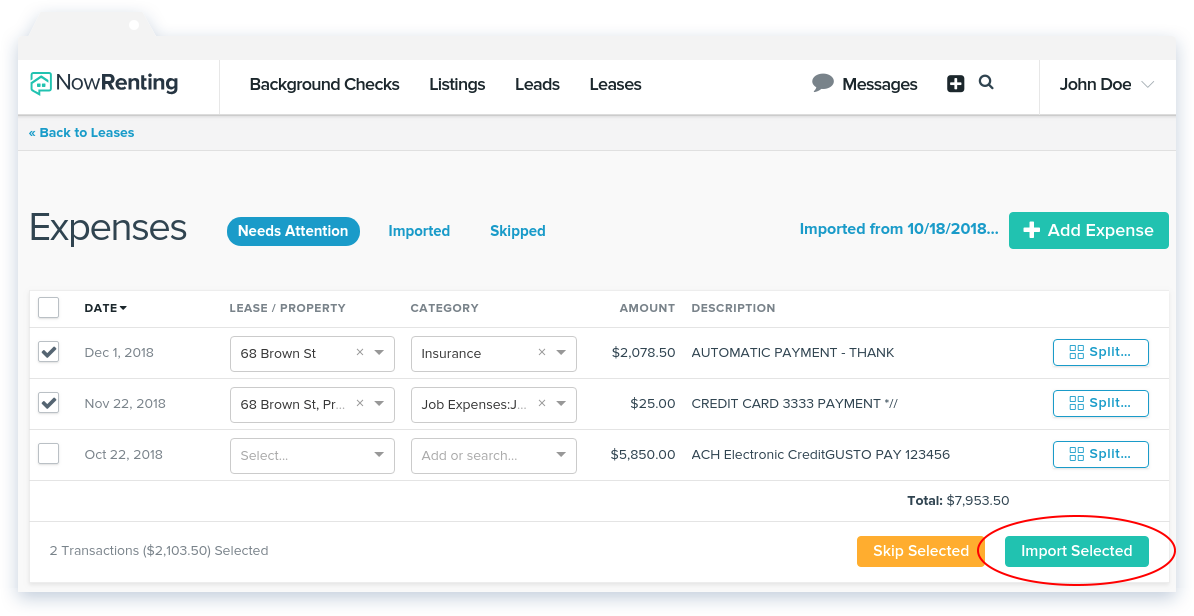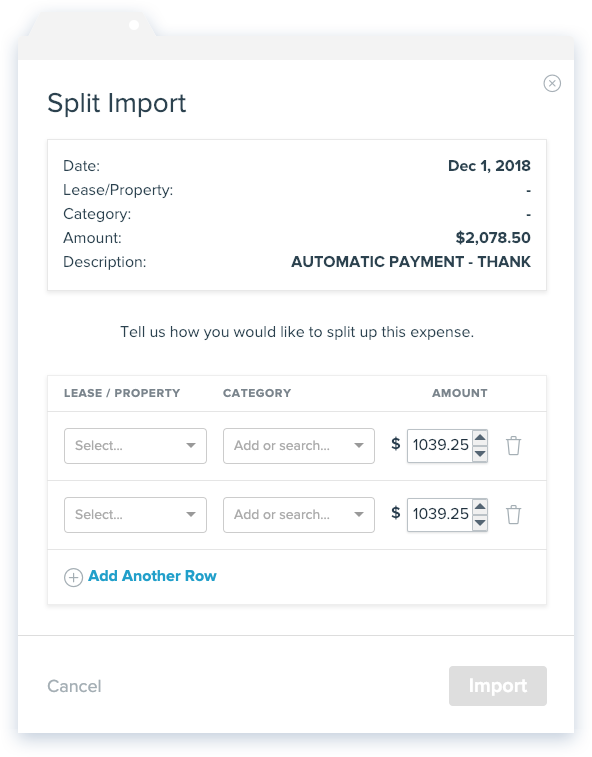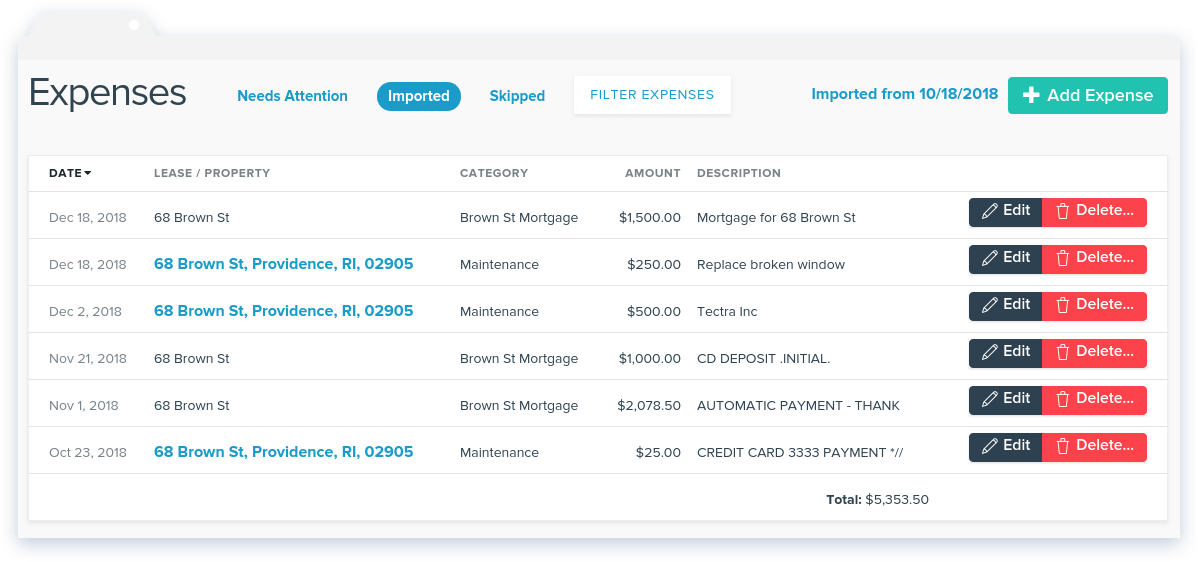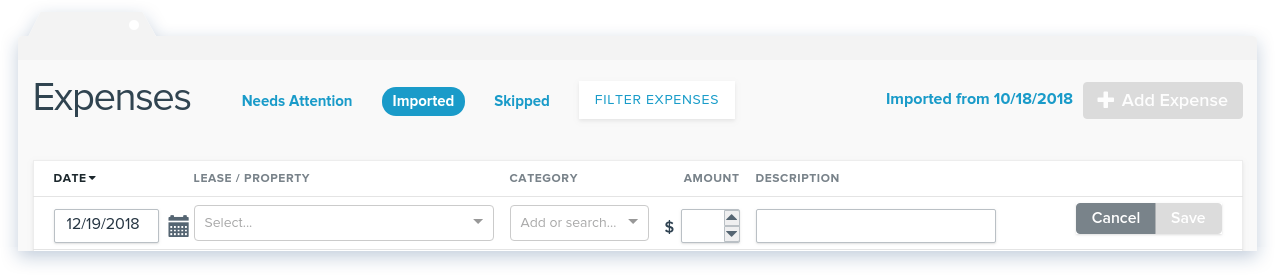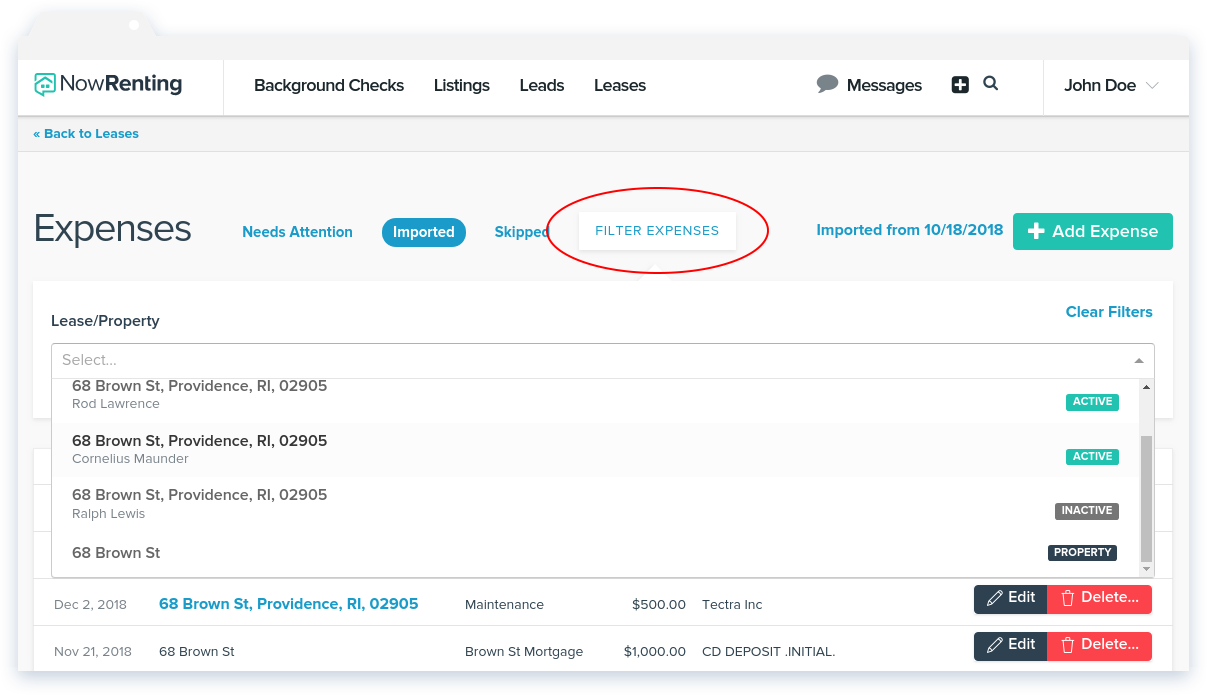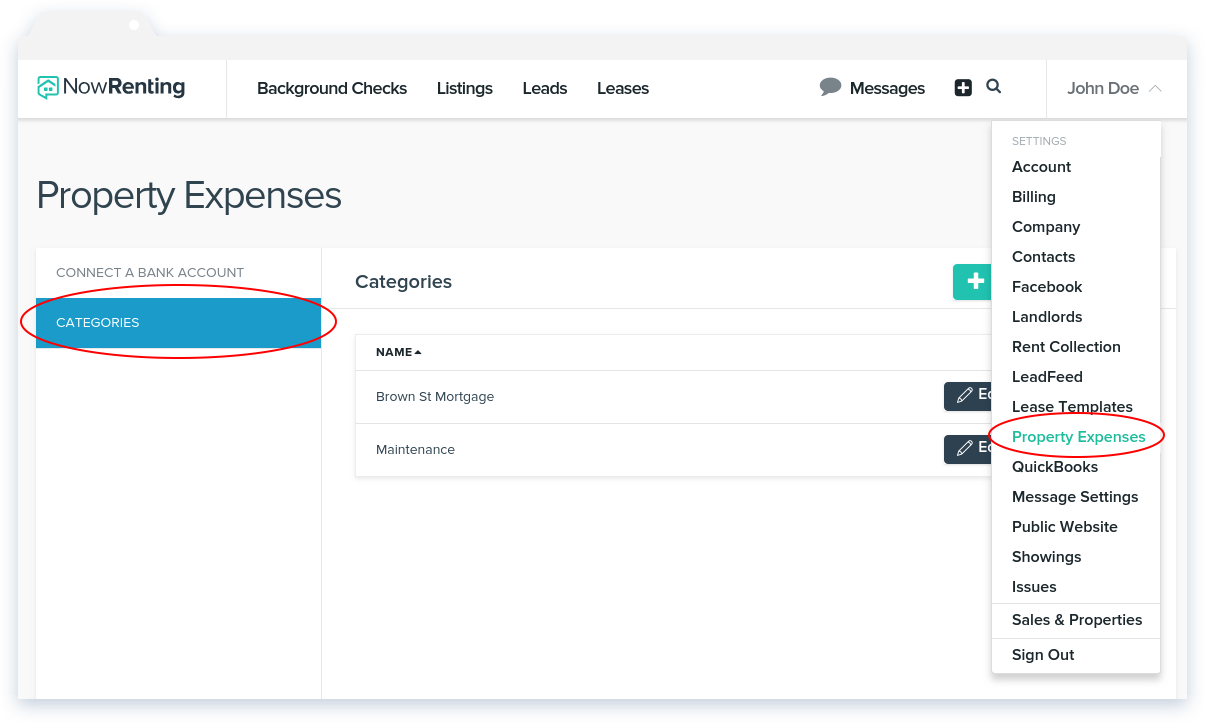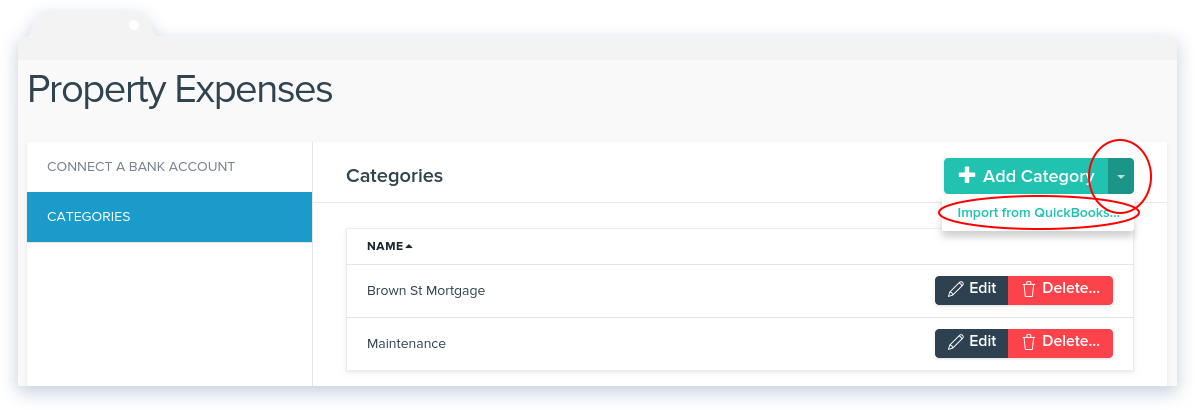Before you can sync your expenses to NowRenting, you’ll need to connect to your bank account via Plaid, and create a new Property. Read about connecting to Plaid here and about creating a Property here.
Navigate to the Expenses page by clicking Leases on the top navigation bar and then the See Details link under the Property Expenses section.
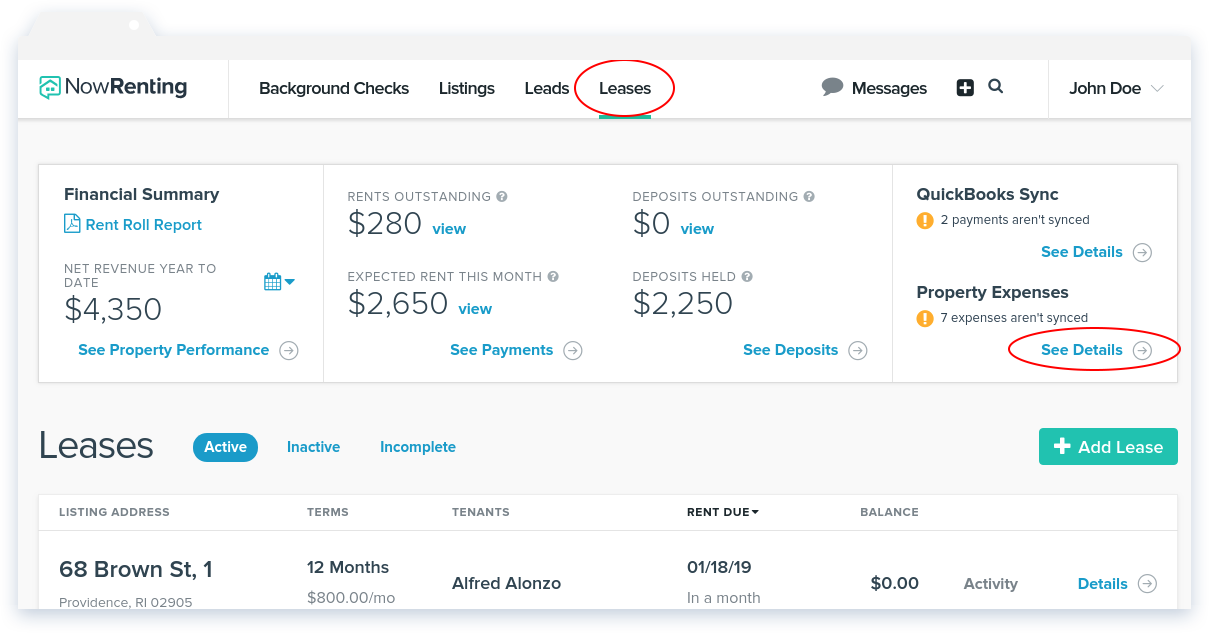
The Needs Attention pill shows a table of expenses that NowRenting has imported from your bank account, but have not yet been added to NowRenting’s financial data.
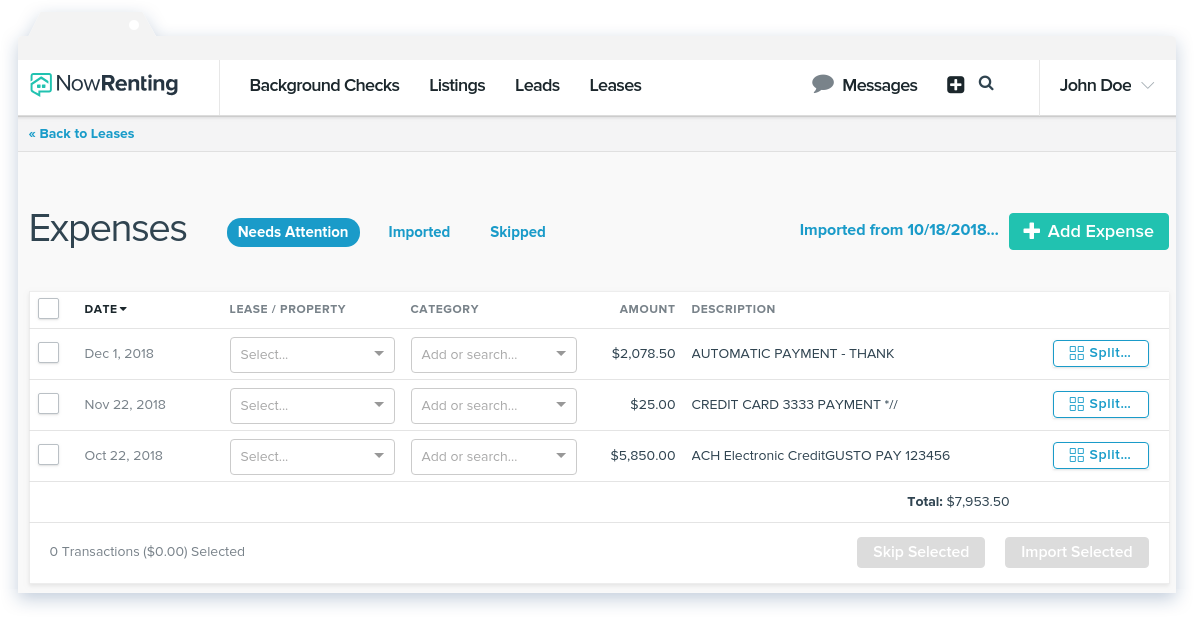
Importing Older Expenses
The expenses NowRenting imports from your bank account when you first connect cover a certain time period. However, you can import older expenses. Just click the Imported from [date] link. Pick a start date and click Import Expenses, and NowRenting will import all expenses going back to that date.
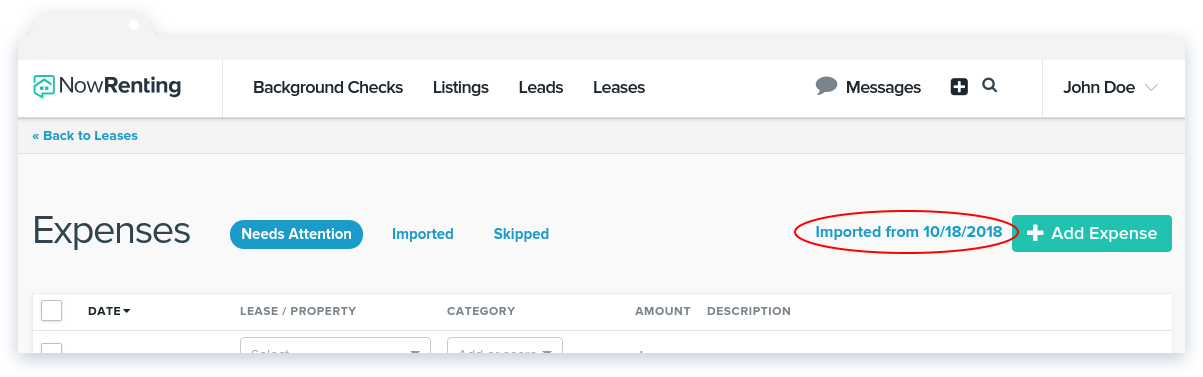
Syncing Expenses
An expense cannot by synced until you choose which Lease or Property it’s associated with, as well as a category. Select a Lease or Property from the Lease / Property drop-down menu.
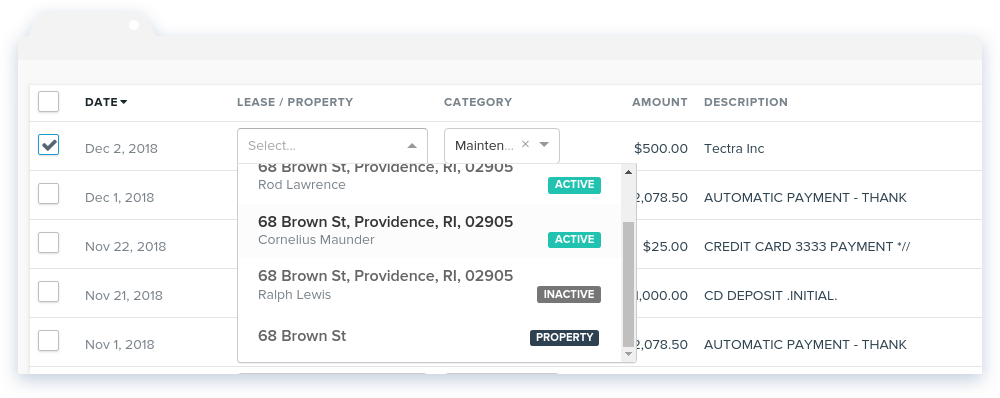
Then select a category from the Category drop-down. You can also create a new category by typing into the input field and clicking the Create Category option. (NowRenting will also suggest new categories you could add, based on the expense’s description. These are labeled Suggestion and are optional.)
See the Manage Categories section below for more information about how to manage your categories.
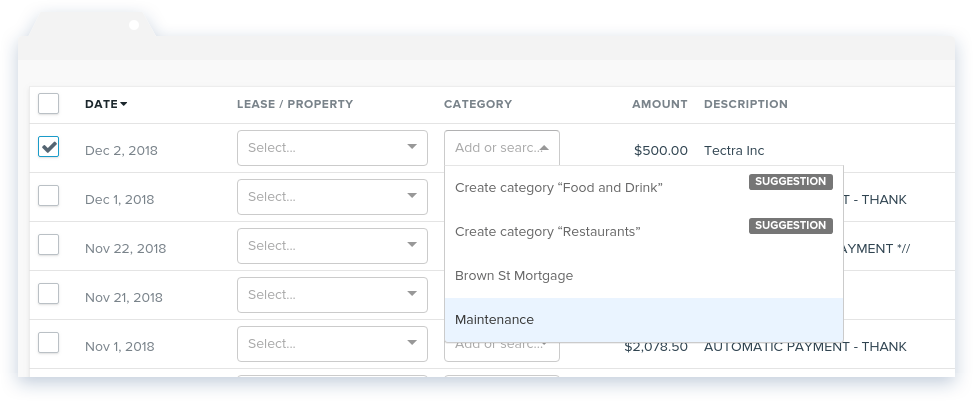
Click the checkboxes to the left to select which expenses you want to sync with NowRenting, then click Import Selected. If the button is grayed out, you may need to select a Lease / Property or a category for some expense.
You can also choose not to sync an expense with NowRenting. To do that, select it and click the Skip Selected button.
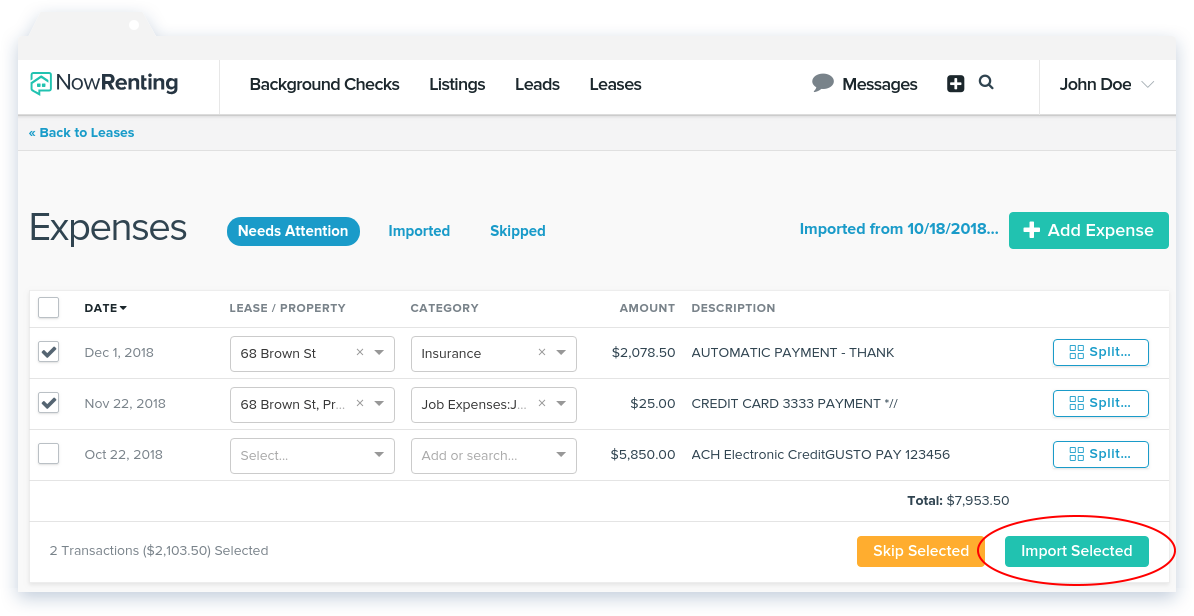
Splitting Expenses
If an expense needs to be split between multiple leases, properties or categories, you can click the Split… button to the right.
Each row in the Split Import window will be entered in NowRenting’s system as a separate expense. Use the Add Another Row link to divide the expense into as many parts as you need. Click the Import button to finalize the expense.
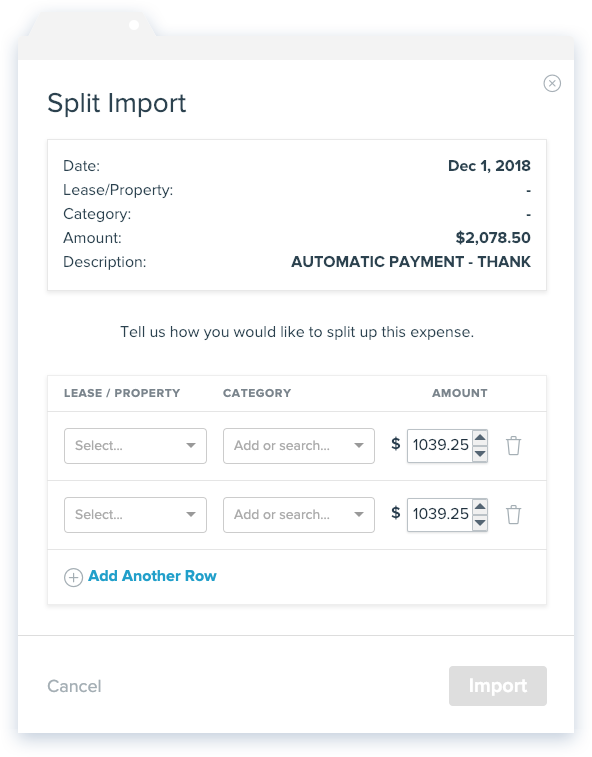
Imported Expenses
The Imported pill shows expenses that have been synced into NowRenting’s system. The Skipped pill shows those that have not.
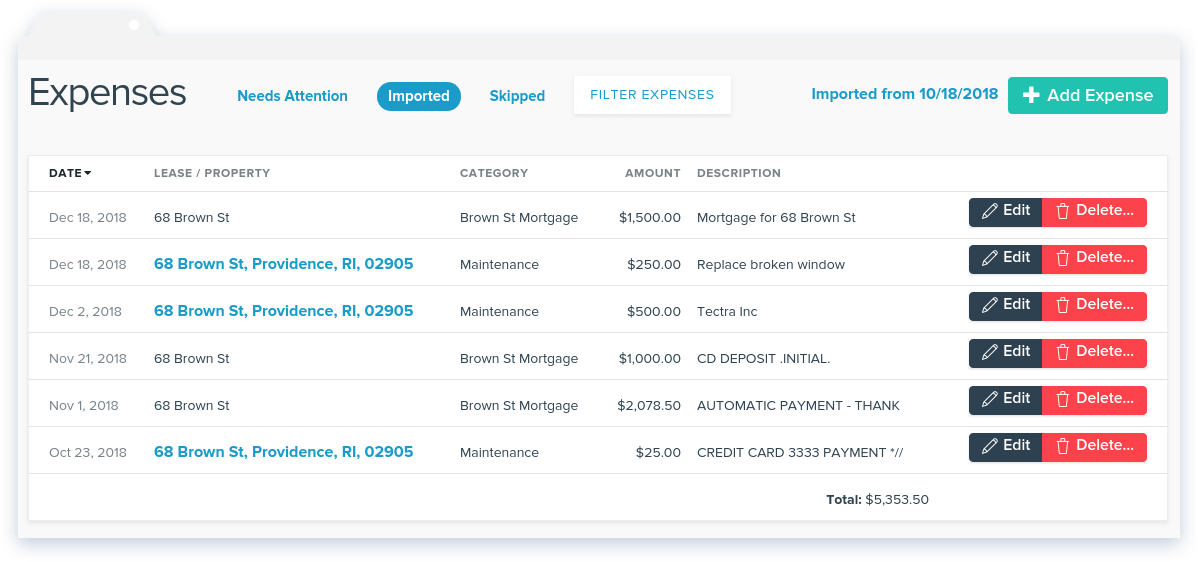
You can manually add an expense. Just click the Add Expense button. A new row will appear. Fill in the date, Lease or Property, category, amount and description, then click Save. The expense will be synced into NowRenting’s system just as if it had come from your bank.
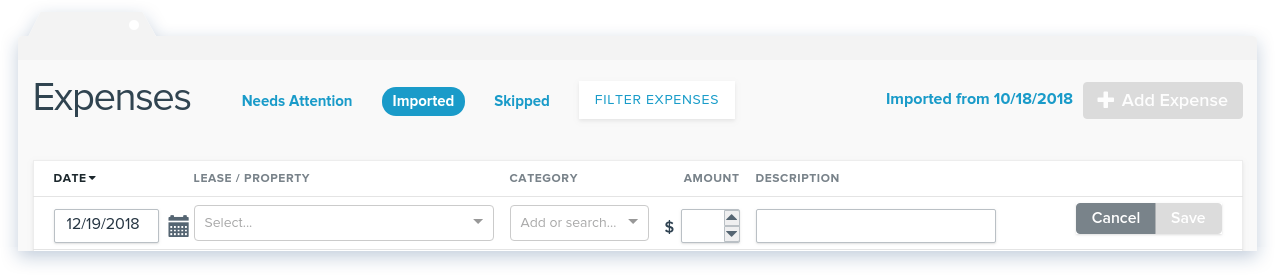
To see only the expenses belonging to a particular Lease or Property, use the filter. Click Filter Expenses and then select the Lease or Property you want to see.
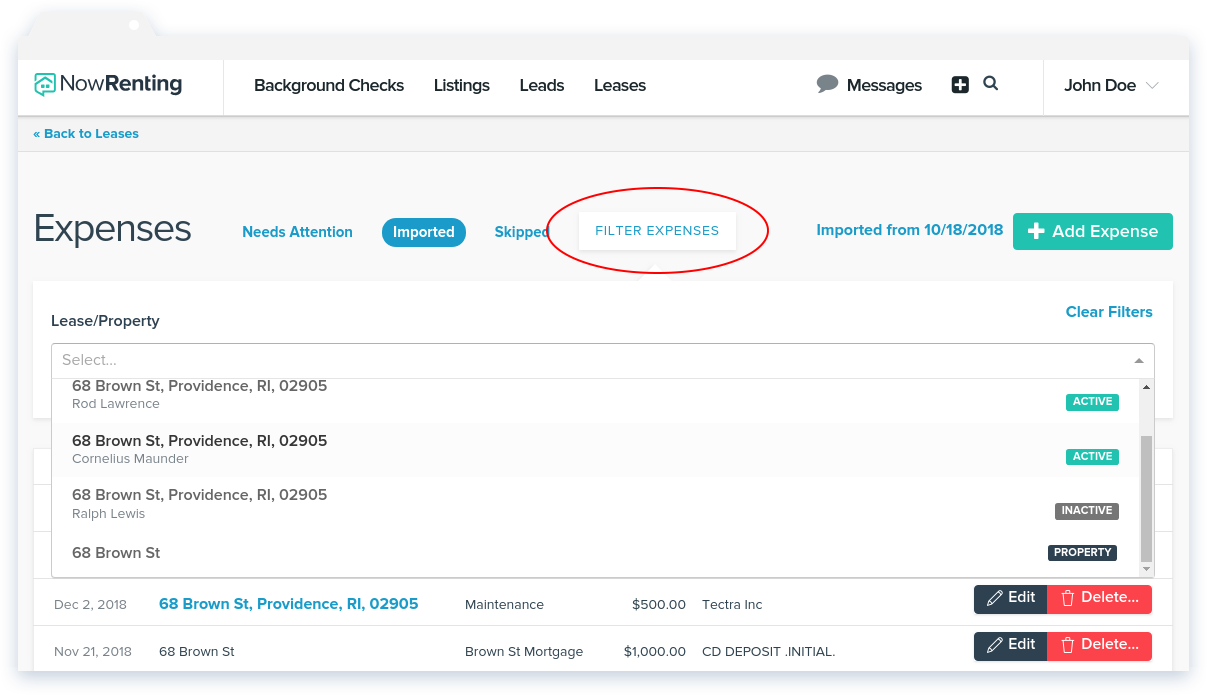
Manage Categories
To manage your expense categories in NowRenting, select Property Expense from the main settings drop-down menu, then click the Categories tab.
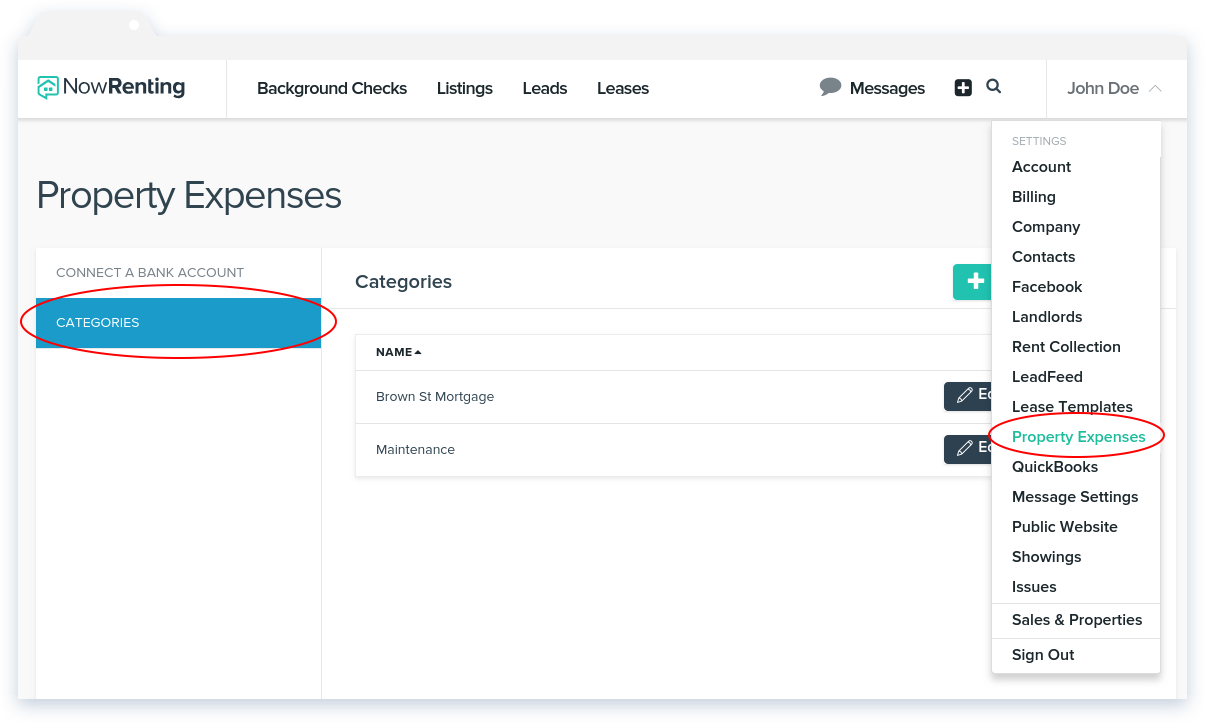
You can Add, Edit or Delete categories by clicking the appropriate button.
It is also possible to import expense categories from QuickBooks. QuickBooks calls these Expense Accounts. Read about how to connect NowRenting to your QuickBooks Desktop account here, and QuickBooks Online here. To import categories from a QuickBooks account, click the arrow to the right of the Add Category button and select Import from QuickBooks.
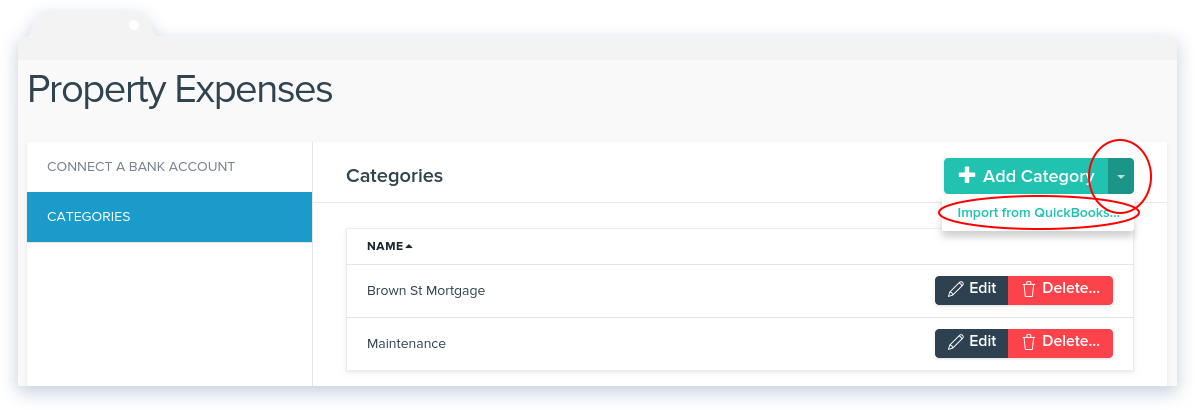
If you have not connected your QuickBooks account, you’ll be prompted to do so in the window that comes up.
If your QuickBooks account uses nested categories, the hierarchy will be shown with a colon, like: “parent:child”.